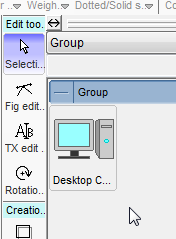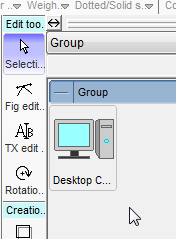
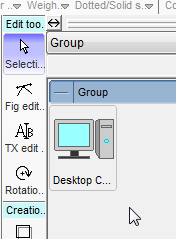
Select all objects which compose the illustration, that has been drawn in the tutorial "Illustrate Desktop Computer".
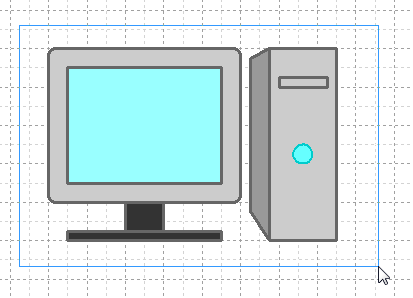
Click the [Objects] > [Group] menu item, to group together the objects as one group object.
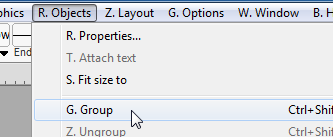
Copy the group object.
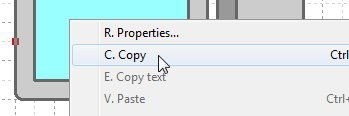
Click the right mouse button in the Chip store, then click the [Paste as chip] menu item.
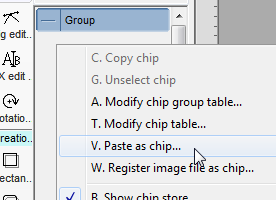
Input "Desktop Computer" as the registration name.
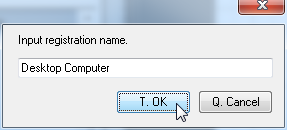
The illustration will be registered and displayed in the Chip store.
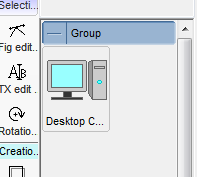
Try to drag the chip into the canvas to locate it.
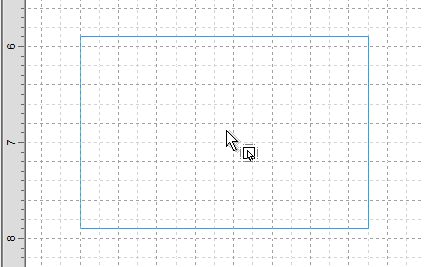
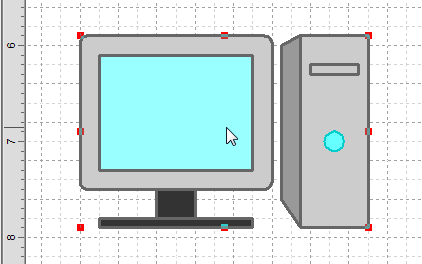
Click the [File] > [Document properties] menu item.
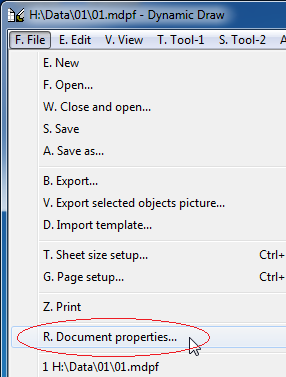
Input the title, the author, and so on.
Input appropriate website's URL as the URL. Click the OK button.

Click the [File] > [Export] menu item to display the [Export] dialog.
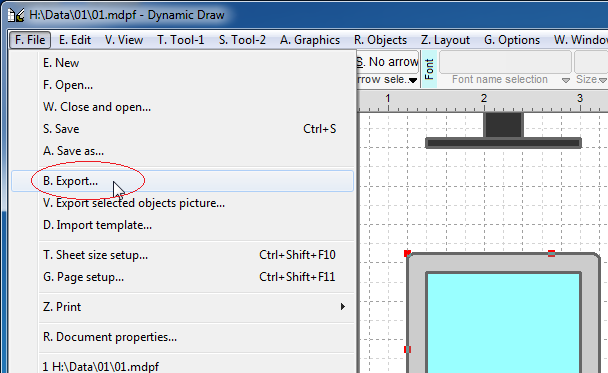
Clear the [Save object] checkbox to prevent the objects in the canvas from being exported.
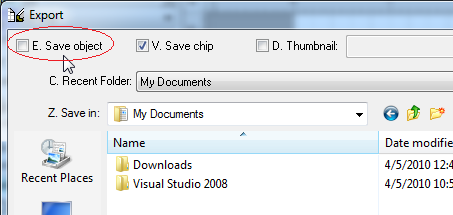
Choose the [My Documents] from the Recent Folders.
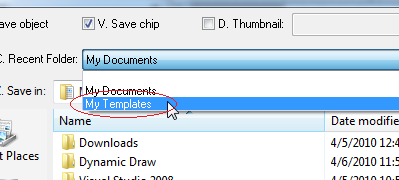
If the folder doesn't exist yet, the following dialog will be displayed.
Then click the Yes button to create the folder.

Confirm that the folder has been created, and the current folder has been changed into it.
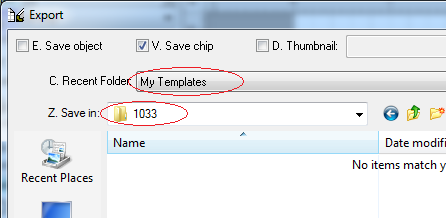
Choose the [Dynamic Draw Template Format 5.0] as the Files of type.
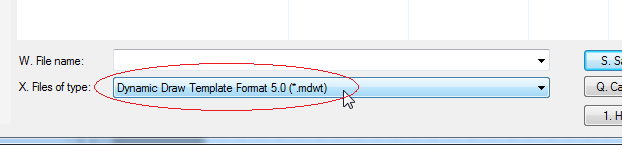
Input "Desktop Computer" as the File name.
Then click the Save button to export the chips into the template file.
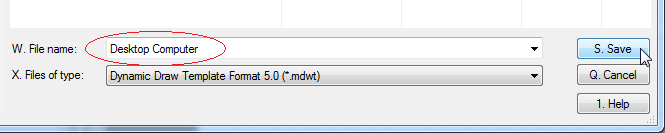
Start another Dynamic Draw.
Click the [File] > [Import template] menu item.
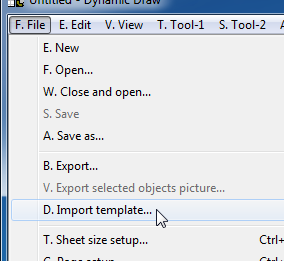
Choose the [My Templates] from the Recent Folders.
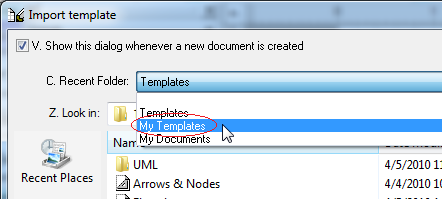
Choose the "Desktop Computer", which has been saved as a template.
Confirm that the illustration which has been drawn in the canvas is displayed
in the thumbnail box.
And confirm that the document properties is displayed in the properties
box.
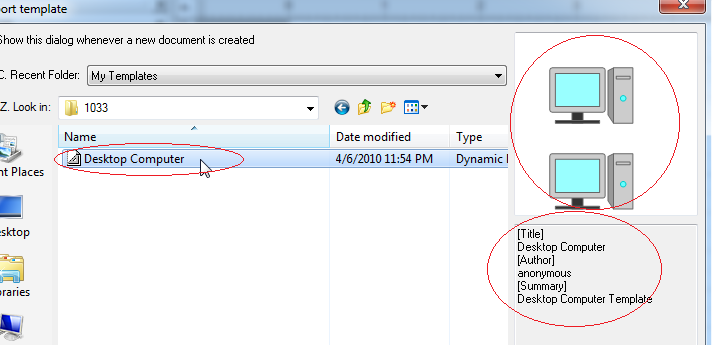
If you click the linked text, web browser will start and the website will be opened.
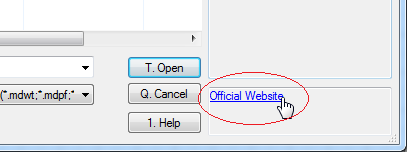
Click the Open button to open the template file.
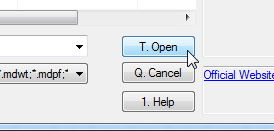
Confirm that the chip is displayed in the Chip store.