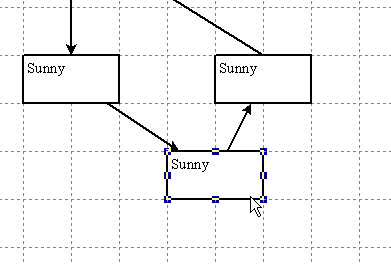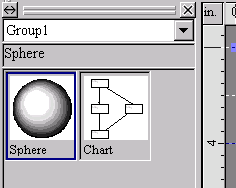
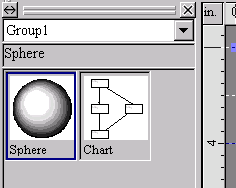
Draw a sphere and a chart as illustrated in the following graphic.
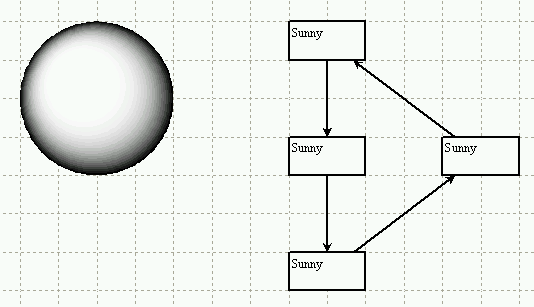
Right-click in the Chip Store area.
A popup menu will be displayed, then click the [Modify chip group table]
command.
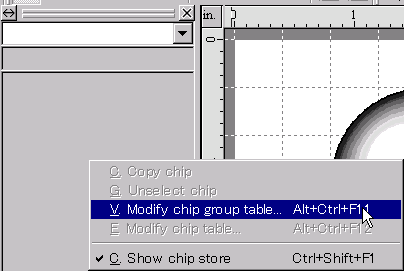
The [Modify chip group table] dialog will be displayed.
Push the [Add] button.
Make sure that "Group1" has been added and click on the [OK]
button.
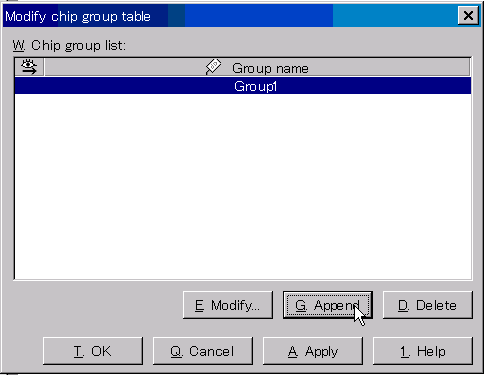
Right-click on the sphere.
A popup menu will be displayed. Click the [Copy] command to copy it to
the clipboard.
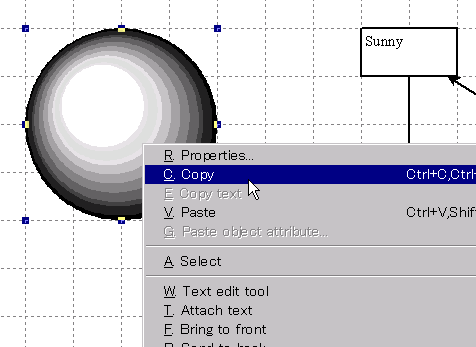
Right-click in the Chip Store area.
A popup menu will be displayed. Click the [Modify chip table] command.
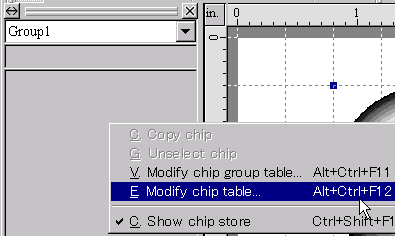
The [Modify chip table] dialog will be displayed.
Right-click in the [Chip list] area.
A popup menu will be displayed. Click the [Paste chip] command.
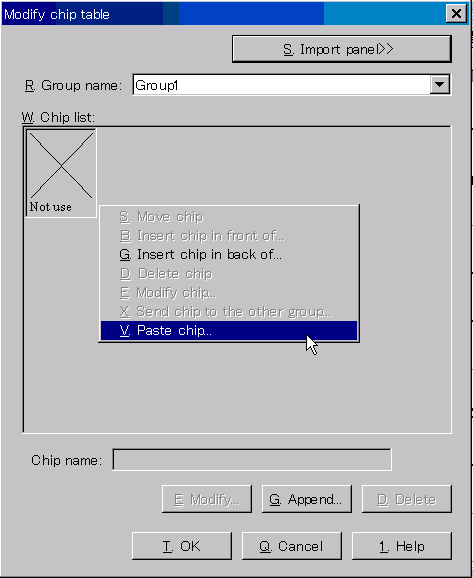
A dialog as illustrated in the following will be displayed.
Input "Sphere" and push the [OK] button.
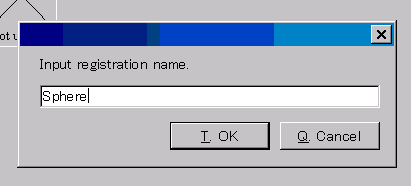
Make sure that the sphere has been registered as a chip.
Push the [OK] button.

The shpere will be displayed in the Chip Store.

Select the chart.
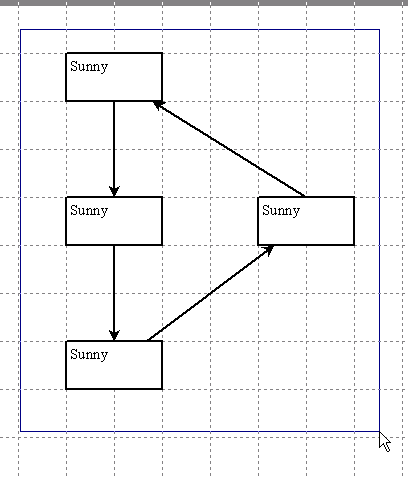
Right-click on the chart. A popup menu will be displayed, then click the [Copy] command.
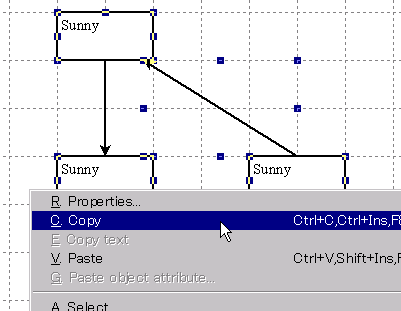
Display the [Modify chip table].
Right-click in the [Chip list] area.
A popup menu will be displayed. And click the [Paste chip] command.
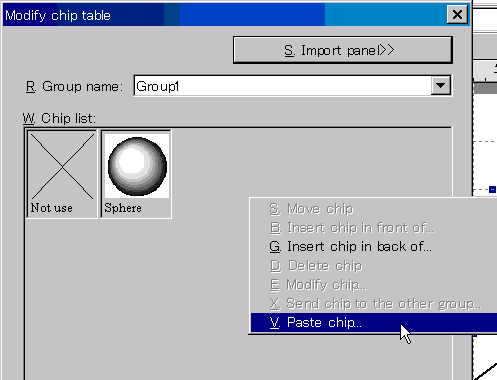
The following dialog will be displayed. Click the [Yes] button.
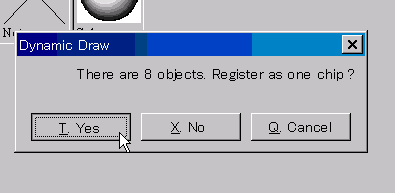
A dialog as illustrated in the following will be displayed.
Input "Chart" and push the [OK] button.
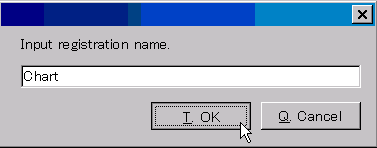
Make sure that the chart has been registered as a chip.
Push the [OK] button.

Drag the sphere in the Chip Store toward the canvas.
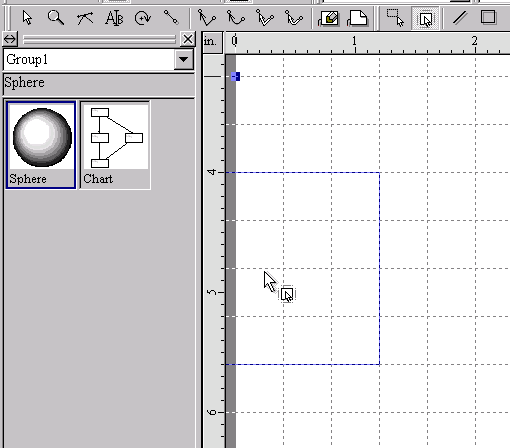
The sphere will be duplicated.
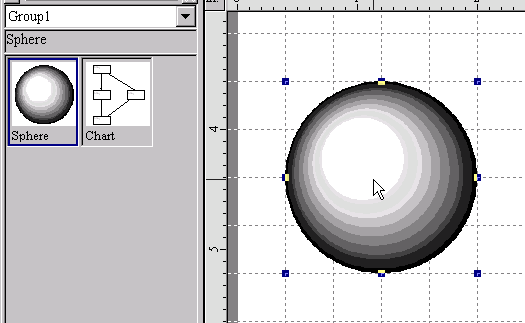
Drag the chart in the Chip Store toward the canvas.
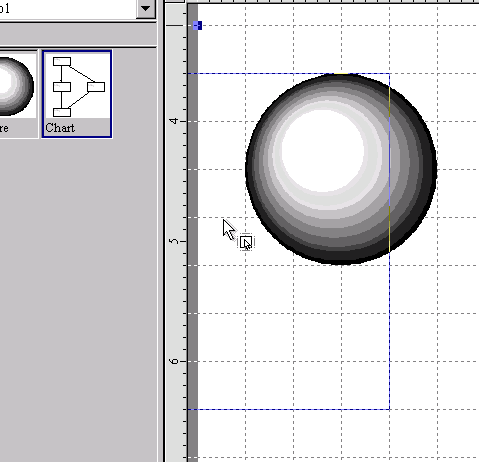
The chart will be duplicated.

Try to move a node.
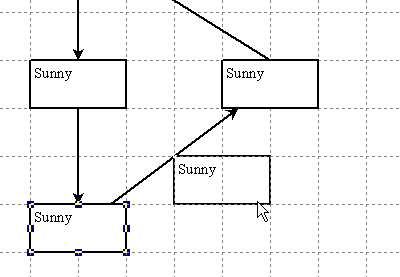
Make sure that arrowed polylines will follow the node.
It means that the link between two objects are kept even if they are registered
as a chip.