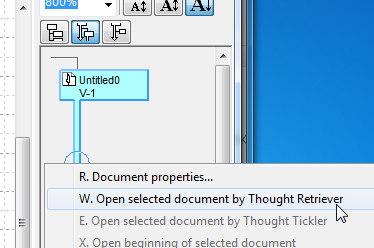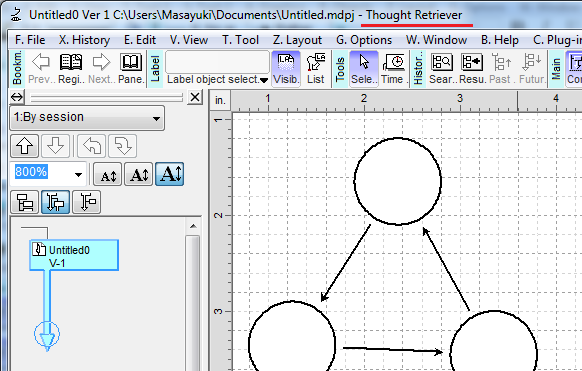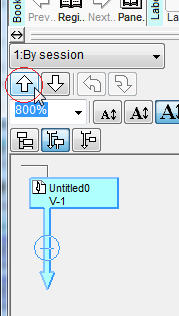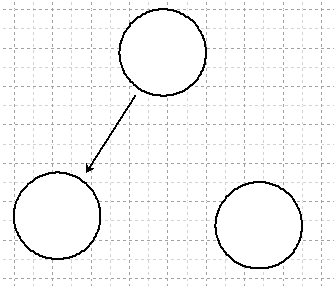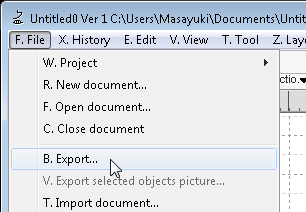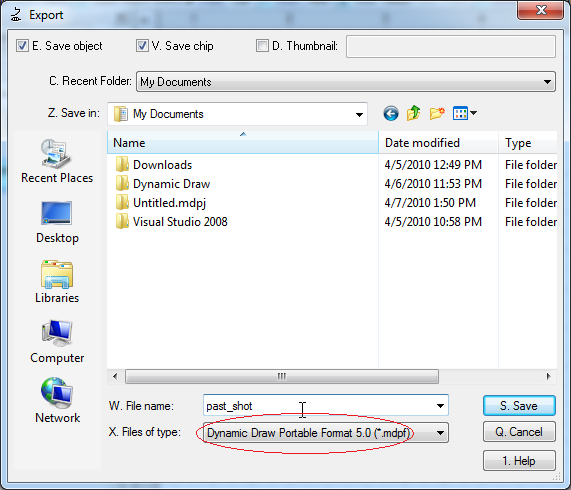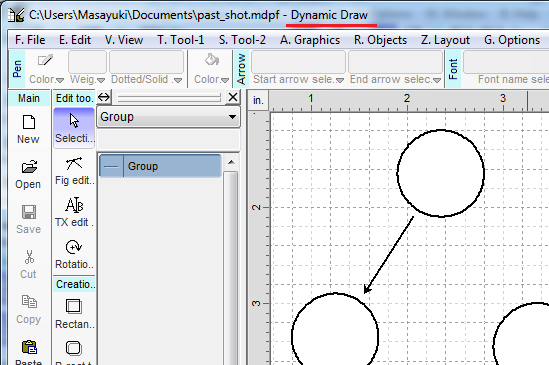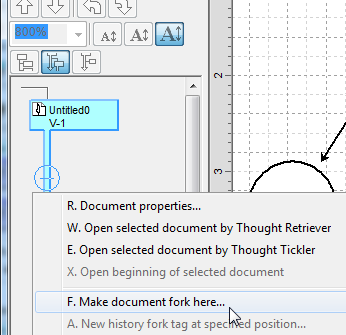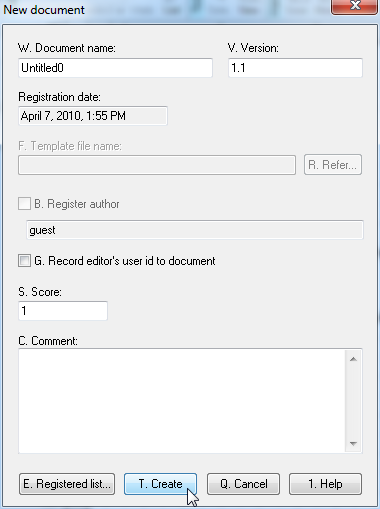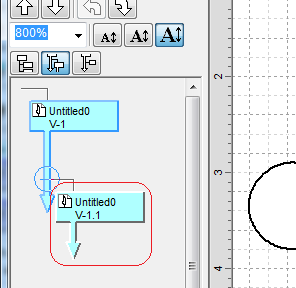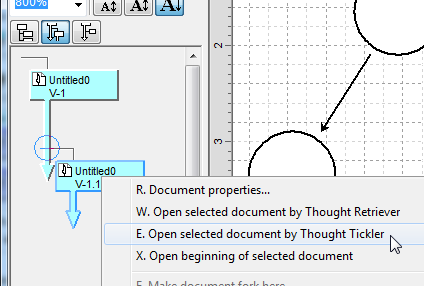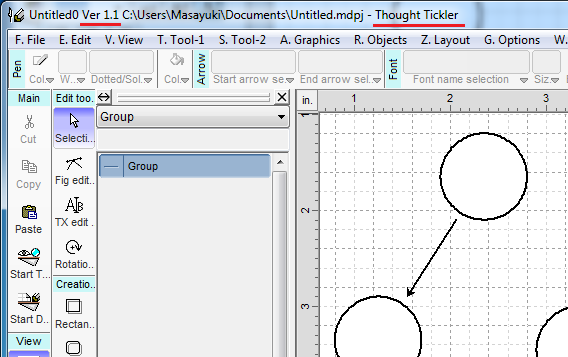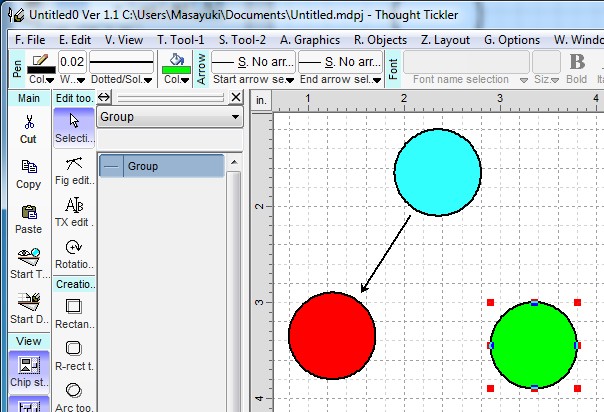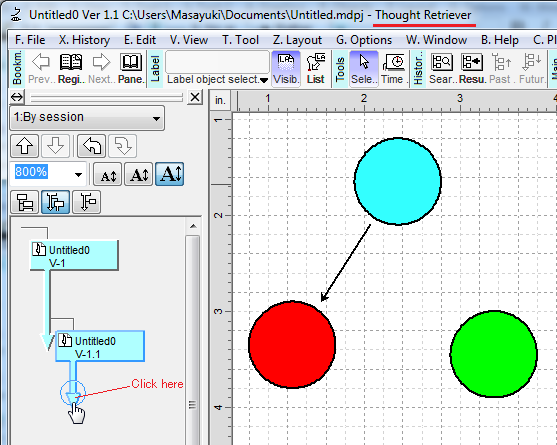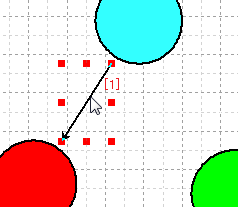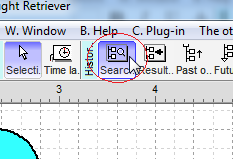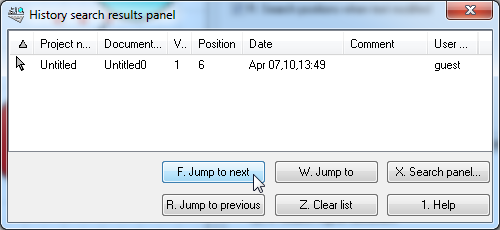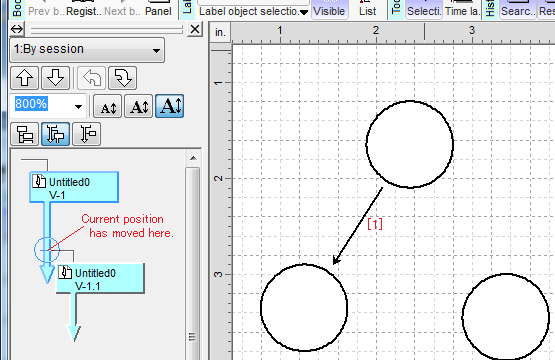Click the [Start] > [All Programs] > [DD Thought Tickler 5] > [Thought Tickler 5] to start Thought Tickler.

If the [Import template] dialog is displayed, click the Cancel button to close it.

Thought Tickler's window will be displayed.
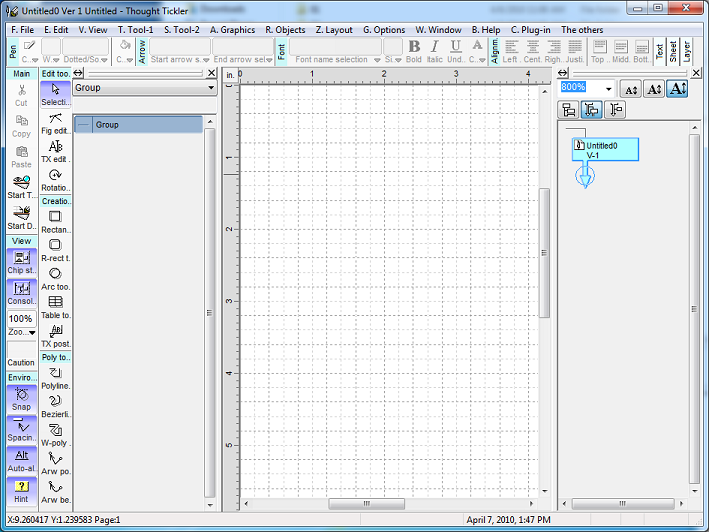
Activate the [Arc tool].
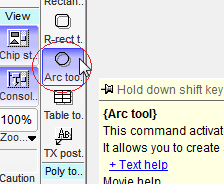
Draw some circles.
Refer to the tutorials for Dynamic Draw to draw a circle.
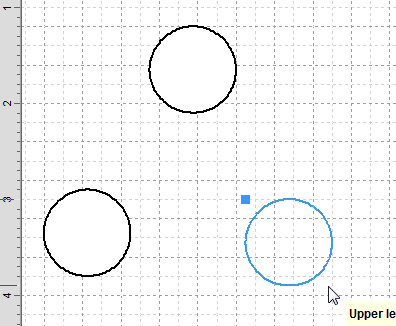
Activate the [Arrowed polyline tool].
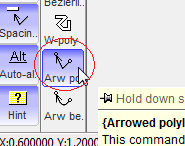
Link circles with arrowed lines.

Click the [File] > [Save document] menu item.
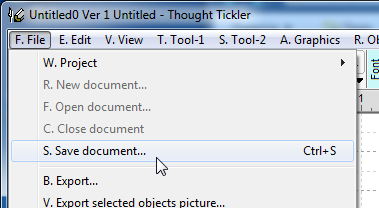
The [Save project as] dialog will be displayed.
Then click the OK button to save the drawings. The [Untitled.mdpj] folder
will be created in the My Documents folder.