In this document, you split the Node [Decide the itinerary and the destination of the travel] into the [Decide the itinerary] and the [Decide the destination].
- Activate Thought Tickler and click the button [Tree view mode] in the History console.
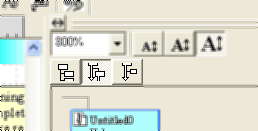
- Click the rectangle of the forking document to activate it.
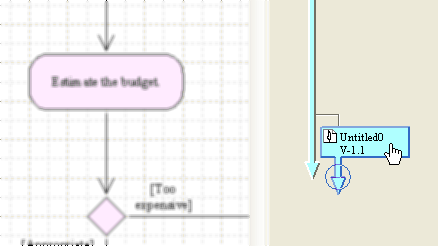
- Click the pulldown menu [Zoom selection] in the toolbar and zoom out so
that you can see whole figure in the Canvas.
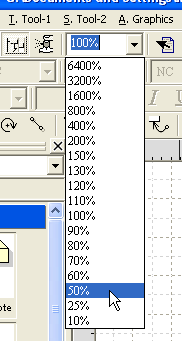
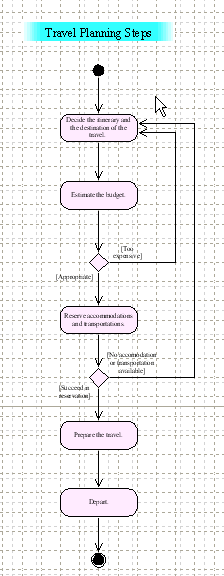
- Make sure that the command [Selection tool] is activated.
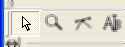
- Hold down the left mouse button at the upper left of the Node [Estimate
the budget] and move the mouse pointer bottom right.
Encircle all the Objects below the node with a rectangle.
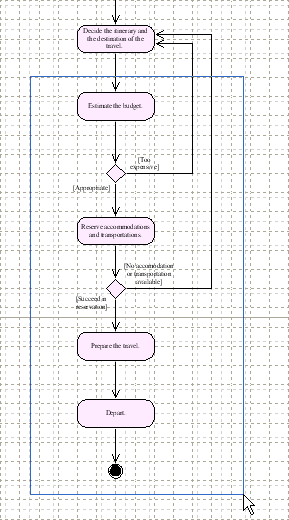
- Release the left mouse button up.
As a result, every Object in this rectangle is selected.
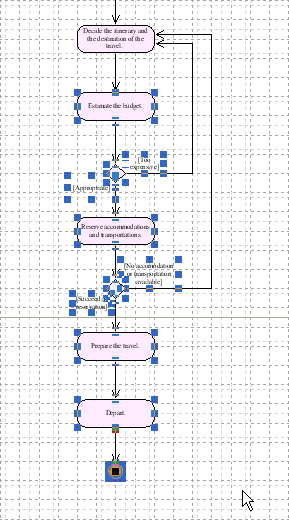
- Move vertically the Node [Estimate the budget] down while keeping the Shift-key
pressed.
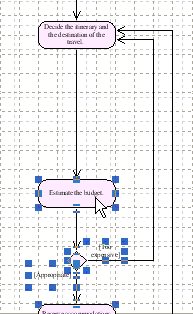
- Set '100%' into the [Zoom selection].
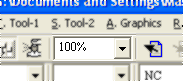
- Move the Node [Decide the itinerary...] and delete the arrowed edges connected
with the Node, as illustrated in the following graphic.
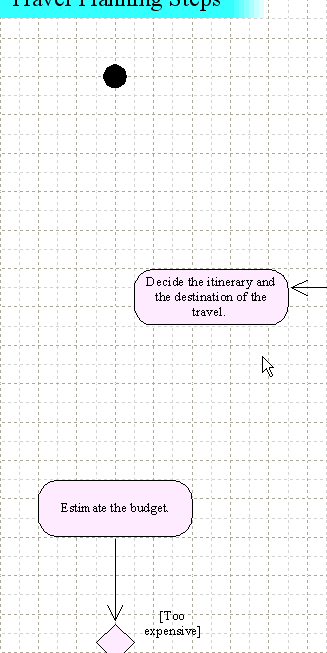
- Select the Chip [SZ_L/ Parallel] in the Chip Store.
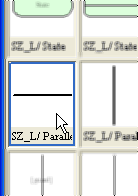
- Type 'S' and 'Z' ('L' and '/' if Left-handed) and put two Parallels on the Canvas.
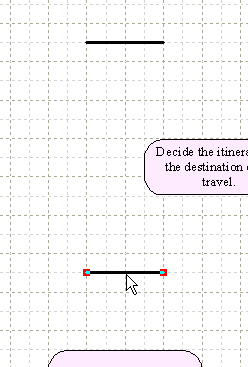
- Type 'T' and 'V' ('Y' and 'M' if Left-handed) to activate the command [Arrowed
polyline tool].
Move the mouse pointer on the Parallel and stay there.
When a double rectangle is displayed, left-click.
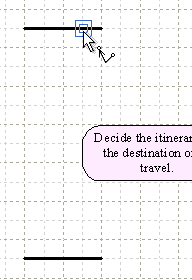
- Operate while keeping the Shift-key pressed.
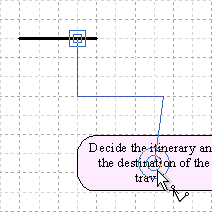
- Draw an arrowed edge from the Parallel to the Node [Decide the itinerary...]
as illustrated in the following graphic.
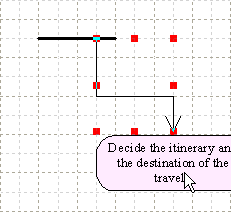
- Draw an arrowed edge from the Node [Decide the itinerary...] to another
Parallel similarly.
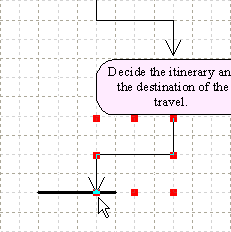
- Hold down the right mouse button on the Node [Decide the itinerary...].
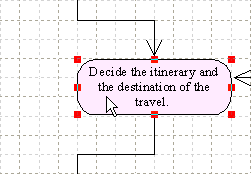
- Move the mouse pointer to the left while keeping the Shift-key pressed.
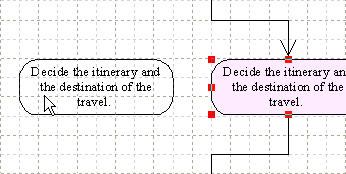
- Release the right mouse button up at the appropriate place.
And click the command [Duplicate]. It is ok to click with right mouse button.
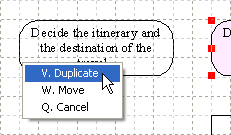
- The Node will be duplicated.
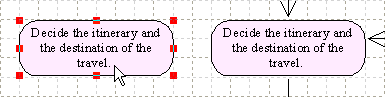
- Type 'Decide the destination of the travel] into the left Node.
Type 'Decide the itinerary of the travel] into the right Node.
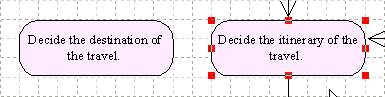
- Draw arrowed edges connecting with the Node 'Decide the destination...]
as illustrated in the following graphic.
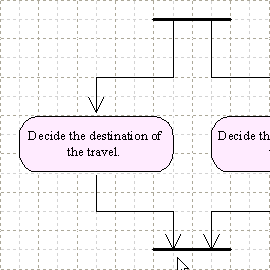
- Type 'T' and 'V' ('Y' and 'M' if Left-handed) to activate the command [Arrowed
polyline tool].
Now you will draw an arrowed line from the Parallel.
To draw from the Parallel, a linking mark must be displayed at the center of the Parallel.
But the mouse pointer would hit the end of two edges so you could not place a linking mark at the center.
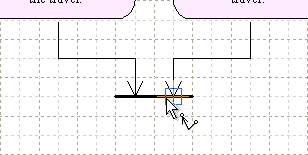
- To place the linking mark at the center of the Parallel, zoom in on the
figure.
You can zoom in by rotating the mouse wheel, while keeping the Control-key pressed.
Zoom in enough, then move the mouse pointer on the center of the Parallel and stay there.
When a combination of a cross and a rectangle mark is displayed, click the left mouse button and draw an arrowed line.
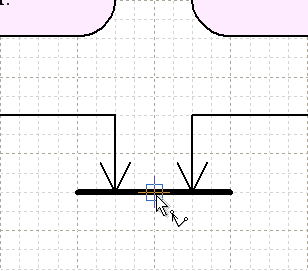
- Draw an arrowed line from the Parallel to the Node [Estimate the budget].
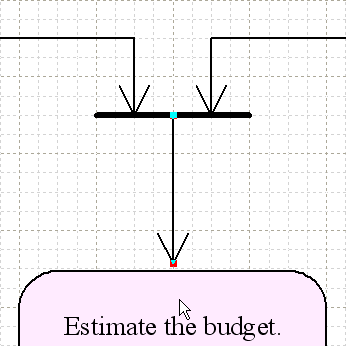
- Draw an arrowed edge from the Decision Node to the Node [Decide the destination
of the travel].
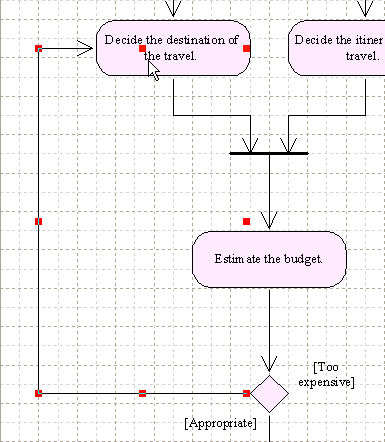
- Select the text Object [Too expensive] at the right of the Decision Node.
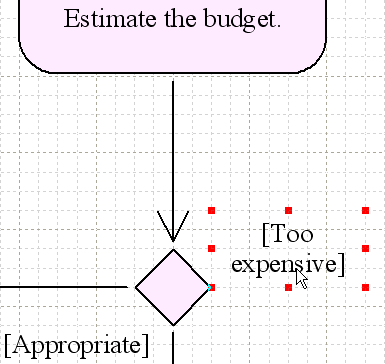
- Type 'S' and 'F' ('L' and 'J' if Left-handed) to activate the command [Linked
text posting tool].
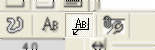
- Move the mouse pointer at the left-hand corner of the Decision Node and
stay there.
When a combination of a cross and a rectangle mark is displayed, hold down the left mouse button.
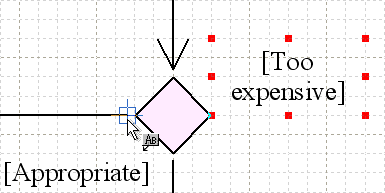
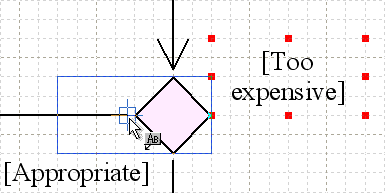
- Move the mouse pointer upper left and release the left mouse button at
the appropriate place.
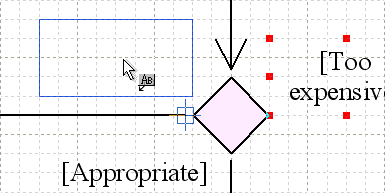
- The command [Text edit tool] will be activated automatically, then just
click the key 'ESC' to deactivate the command.
The text object will be duplicated linking with the corner of the Decision Node.
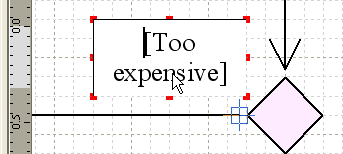
- Delete the original [Too expensive] at the right of the Decision Node.
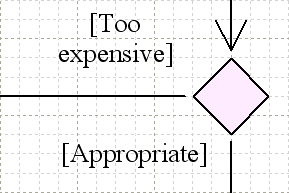
- The division task has been completed.
