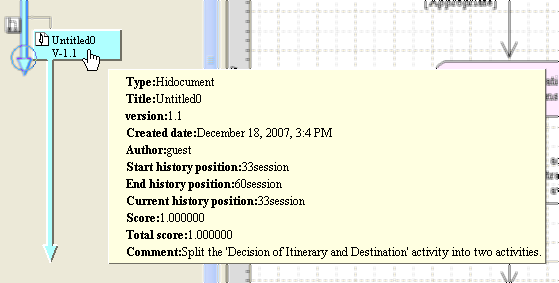Add an information at the branching point so that the reason of branching is obviously explained.
The History Fork Tag includes the information about the history line below the Tag.
- Move the mouse pointer on the branching point and right-click.
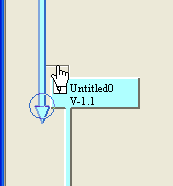
- Click the command [New history fork tag at specified position].
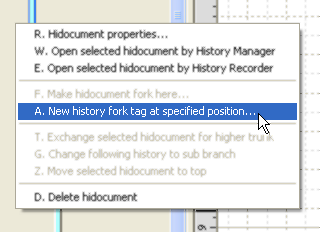
- A rectangle will be displayed at the clicked position. It indicates that
a History Fork Tag is on creation.
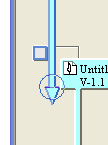
- The dialog [New history fork tag] will be displayed.
Type 'The Planning Steps has been completed' into the Title and 'Let's make real plans for my travel in accordance with this steps' into the Comment, then click the button [OK].
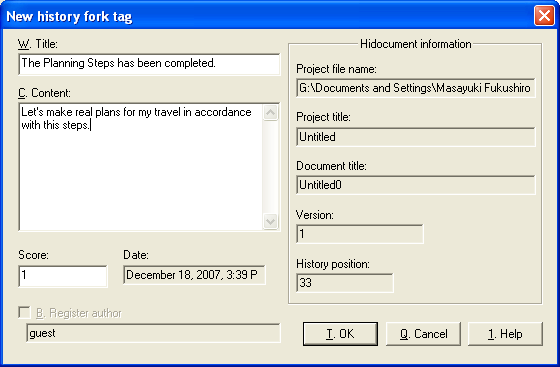
- A new History Fork Tag will be created and the information of the Tag will
be displayed in the History console.
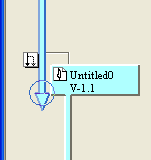
- In the following graphic, the History Fork Tag specified with the blue arrow
describes the history line encircled with the red shape.
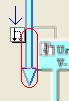
- In the following graphic, the Document Header specified with the blue arrow
describes the history line encircled with the red shape.
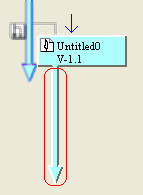
- By staying the mouse pointer on the History Fork Tag, the Hover hint will
be displayed and you can see details of the Tag.
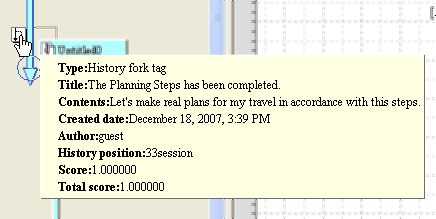
- By staying the mouse pointer on the Document Header, the Hover hint will be
displayed and you can see details of the Document.