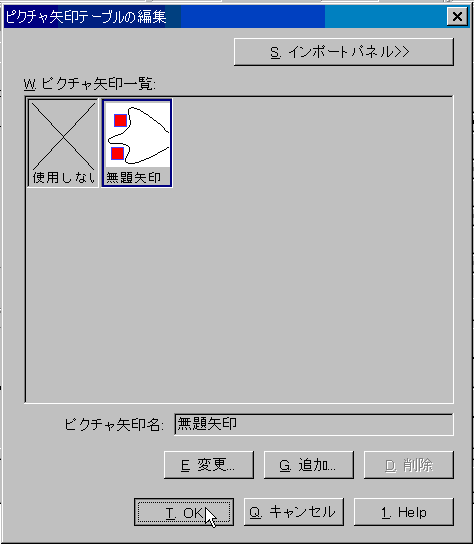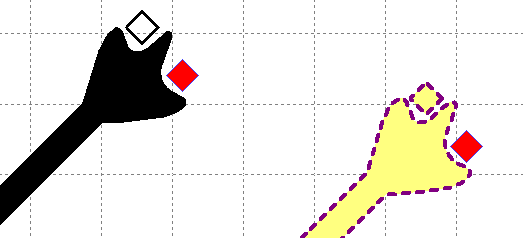
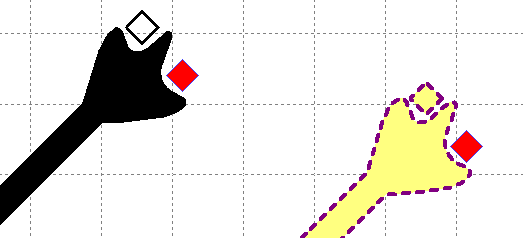
メニュー [グラフィクス] > [グラフィクステーブル編集] > [ピクチャ矢印テーブルの編集]を選択します。
[ピクチャ矢印テーブルの編集]ダイアログが表示されます。
[追加]ボタンをクリックします。
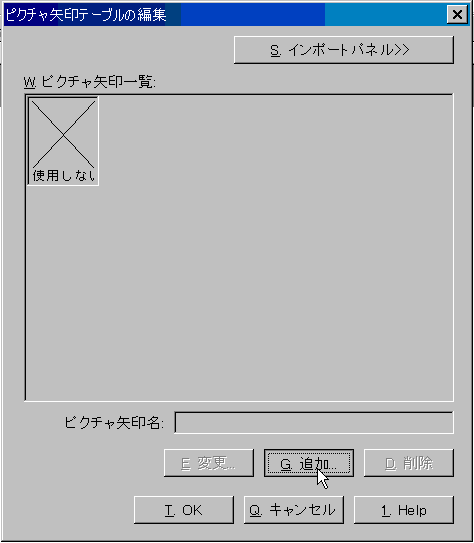
Arrow Editor が起動します。
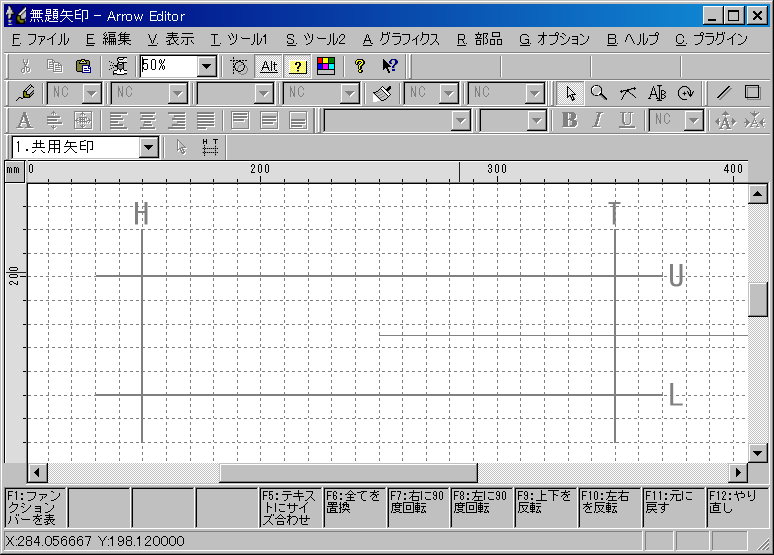
[曲線ツール]を使って、曲線を作成します。
曲線の始点と終点は、TラインとUライン、Lラインが交差するポイントに配置します。

[部品の振る舞いの設定]をクリックします。
[振る舞いと描画属性の設定]ダイアログが表示されます。
[本体に連結する部品として使う]をチェックして[OK]ボタンをクリックします。

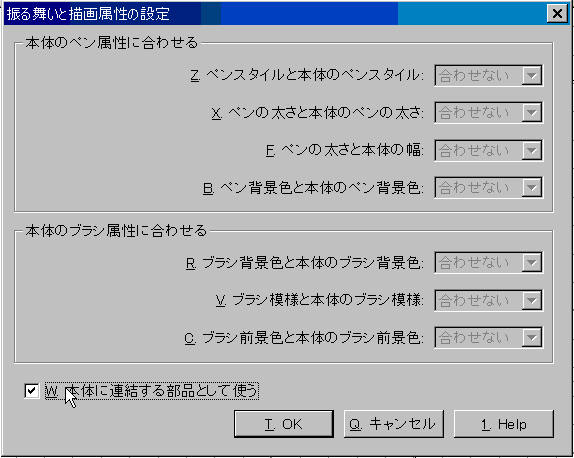
[矩形ツール]を使って矩形を作成します。
ペンにBlue、ブラシにRedを設定します。
これを複写して、同じ形状の矩形を作成します。
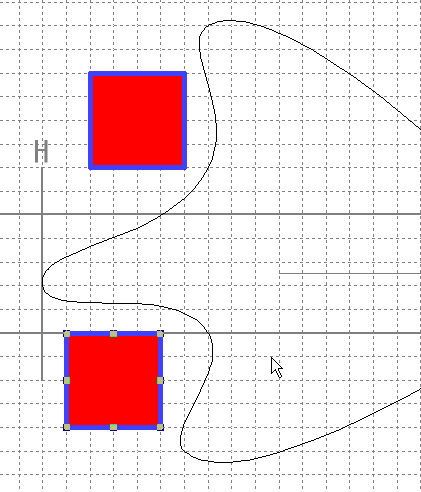
下の矩形を選択した状態で、[部品の振る舞いの設定]をクリックします。
[振る舞いと描画属性の設定]ダイアログが表示されます。
下図のように設定して、[OK]ボタンを押します。
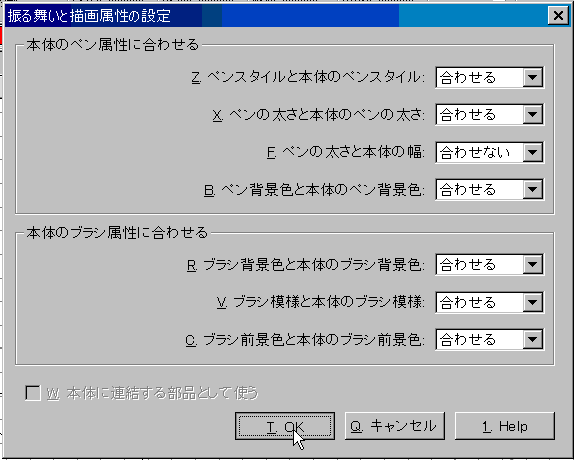
メニュー [ファイル] > [矢印を登録し終了] を選択します。
登録名を設定するダイアログが表示されます。
適当な登録名を設定します。
[ピクチャ矢印テーブルの編集]ダイアログに、新しい矢印が登録されたことを確認して、[OK]ボタンを押します。
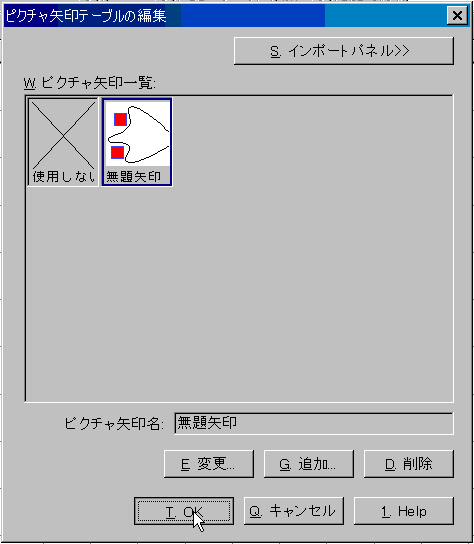
直線と幅広多角線を作成します。

直線を選択した状態で、マウスの右ボタンをクリックして、メニュー [プロパティ]を選択します。
[プロパティ]ダイアログが表示されます。
[矢印]タブを選択します。
[終了矢印]の[タイプ]に"ピクチャ矢印"を設定します。
[ピクチャ]の[...]をクリックします。
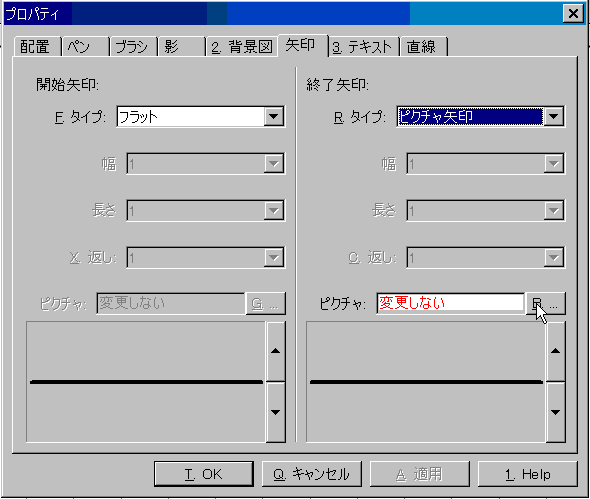
[ピクチャ矢印テーブルの編集]ダイアログが表示されます。
さきほど作成した矢印を選択して、[OK]ボタンをクリックします。
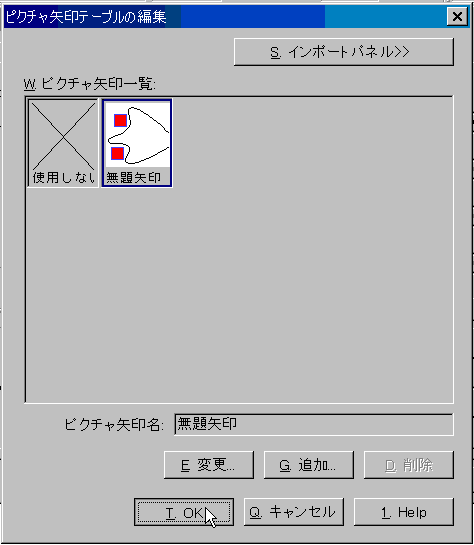
[プロパティ]ダイアログの[OK]ボタンをクリックします。

直線の太さを 4mm にします。
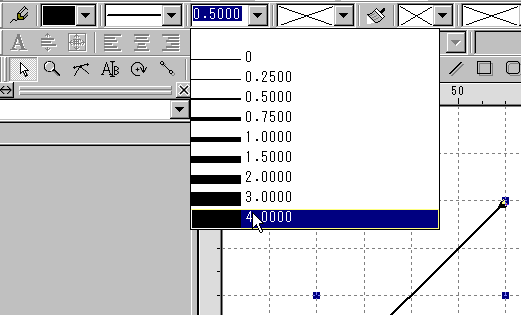
直線に矢印が設定されたことを確認します。
矢印の先端の矩形の1つは、直線のスタイルに連携します。
もう一方の矩形は、連携せずにBlueのペンとRedのブラシを保ちます。
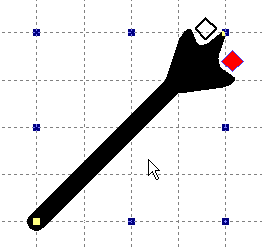
直線と同様にして、幅広多角線に矢印を設定します。
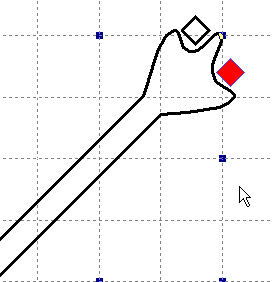
幅広多角線の、ペンとブラシを変更します。
矢印の先端の一方の矩形が、ペンとブラシに連動することを確認します。
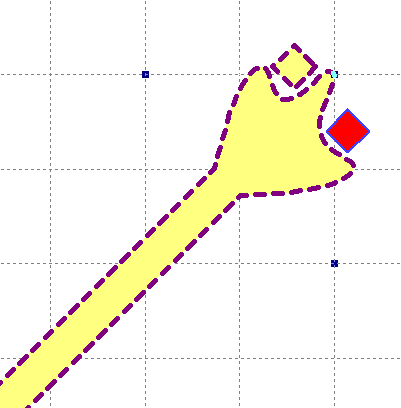
メニュー [ファイル] > [エクスポート] を選択します。
[エクスポート]ダイアログが表示されます。
[部品を保存する]のチェックを外します。
[ファイルの種類]には、"Dynamic Draw Template Format 4.0" を指定します。
ファイル名 "sample1"で保存します。
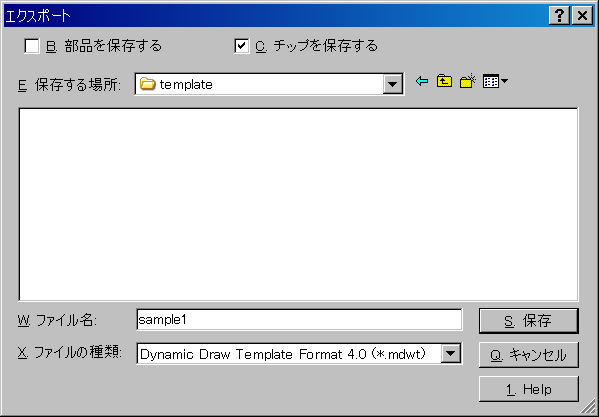
メニュー [ファイル] > [新規作成] を選択します。
新しいウィンドウが表示されます。
そのウィンドウで、メニュー [ファイル] > [テンプレートをインポート] を選択します。
[開く]ダイアログが表示されます。先ほどエクスポートしたファイルを選択して開きます。
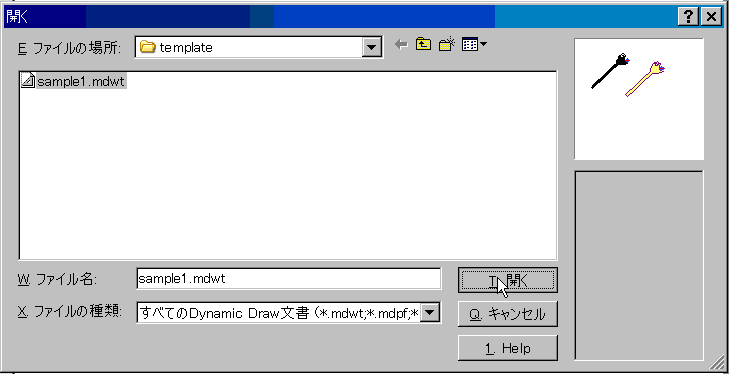
[ピクチャ矢印テーブルの編集]ダイアログを開いて、ピクチャ矢印が読み込まれていることを確認します。