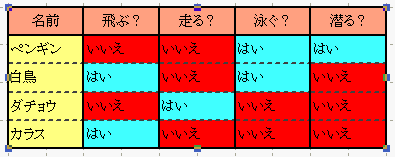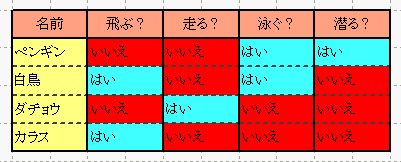
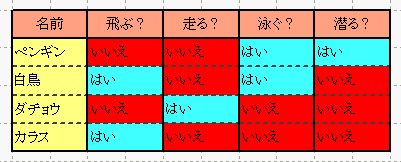
メニュー [オプション] > [グリッド/スナップの設定] を選択します。
[グリッド/スナップの設定]ダイアログで、スナップ間隔に2.5mmを設定します。
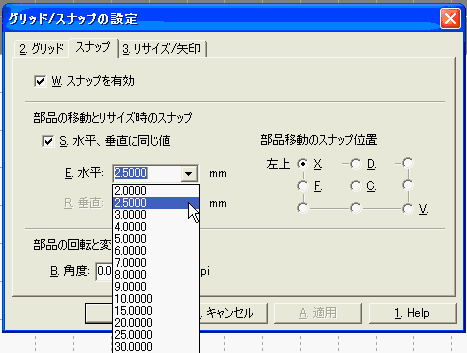
[表ツール]を選択します。
![]()
キャンバス左上でマウス左ボタンを押し、右下へマウスを移動します。適当なサイズでマウスボタンを離します。
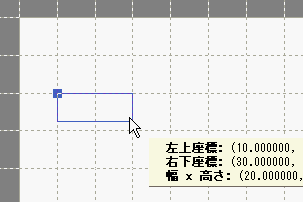
[図形編集ツール]を選択して、表部品を編集モードにします。
下図の矩形[1]にマウスを移動し、マウス右ボタンをクリックします。
![]()
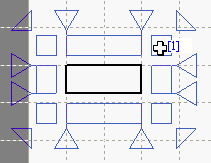
セルが選択され、ポップアップメニューが表示されます。
[列を追加]コマンドを選択します。
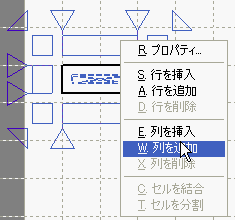
表部品に列が追加されます。
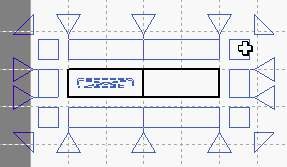
同じ手順を繰り返して、列を追加します。

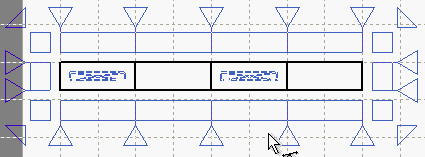
下図の領域[1]でマウス右ボタンを押します。
領域[2]までマウスを移動し、マウス右ボタンを離します。
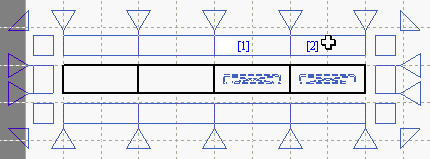
ポップアップメニューが表示されます。
[列を追加]コマンドを実行します。
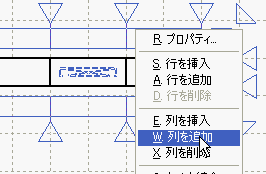
列が追加され、6列になります。
下図の領域[1]でマウス右ボタンをクリックします。
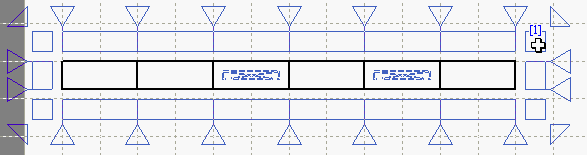
ポップアップメニューが表示されます。
[行を追加]コマンドを実行します。
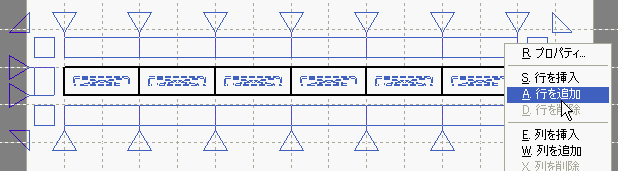
行が追加されます。
もういちど同じ処理を繰り返して行を追加します。
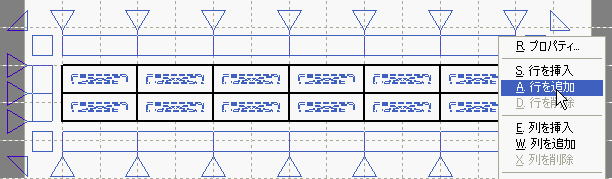
4行になったことを確認します。
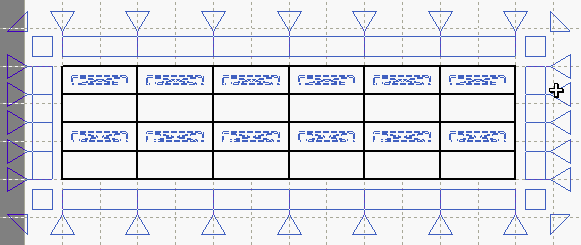
表の左上のセルをマウス左ボタンでクリックします。
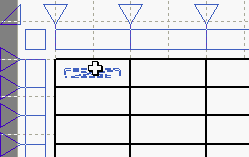
[テキスト編集ツール]を選択します。
![]()
「名前」と入力して、ESCキーを押します。
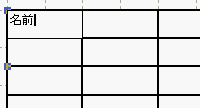
1行2列目のセルをマウス左ボタンでクリックします。
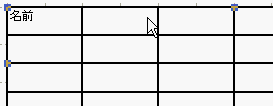
[テキスト編集ツール]を選択します。
![]()
「飛ぶ?」と入力して、ESCキーを押します。

同様の作業を繰り返して、下図のようにセルにテキストを設定します。
使わない列が右に一つ余ってしまいました。
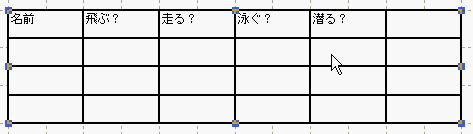
表部品を編集状態にします。
下図の領域[1]でマウス右ボタンをクリックします。
ポップアップメニューが表示されるので、[列を削除]コマンドを実行します。
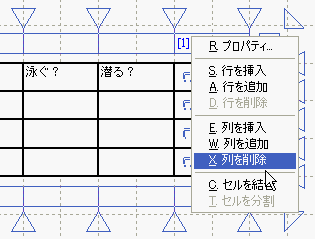
右端の列が削除されたことを確認します。
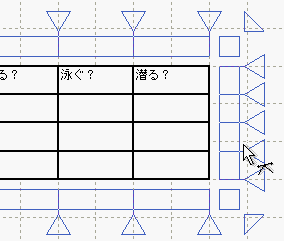
下図のように、セルにテキストを設定します。
1行不足しているので、最後に1行追加することにします。
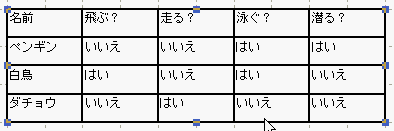
表部品を編集状態にします。
下図の領域[1]でマウス右ボタンをクリックして[行を追加]コマンドを実行します。
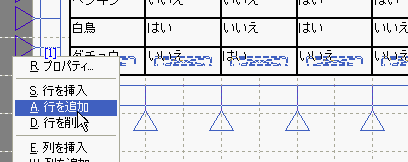
追加された行に、下図のようにテキストを設定します。
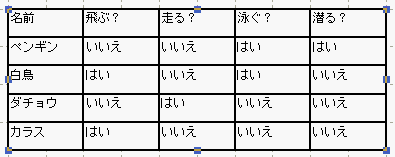
表部品を編集状態にします。
下図の領域[1]をマウス左ボタンでクリックします。全てのセルが選択されます。
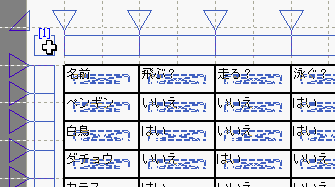
適当なフォントを設定します。
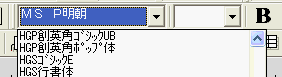
[テキスト垂直中央揃え]を選択します。
![]()
下図の領域[1]をマウス左ボタンでクリックします。
この行のセルが全て選択されます。
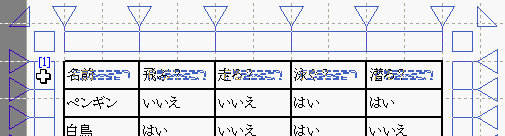
[テキスト水平中央揃え]を選択します。
![]()
下図の領域[1]でマウス左ボタンを押します。
マウスを移動し、領域[2]でマウス左ボタンを離します。
[1]から[2]の間にある水平方向の罫線が選択されます。
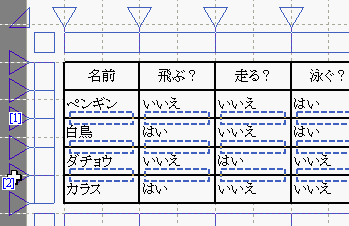
罫線のペンに破線を設定します。
![]()
下図のセル[1]でマウス左ボタンを押します。
マウスを移動し、セル[2]でマウス左ボタンを離します。
[1]から[2]の間にあるセルが選択されます。
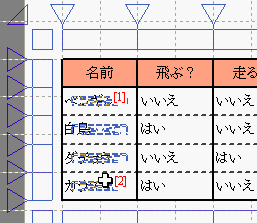
セルのブラシに適当な色を設定します。
![]()
下図のセル[1]でマウス左ボタンを押します。
マウスを移動し、セル[2]でマウス左ボタンを離します。
[1]から[2]の間にあるセルが選択されます。
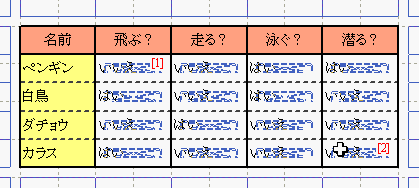
セルのブラシに適当な色を設定します。
![]()
「いいえ」と書かれたセルをマウス左ボタンでクリックします。
コントロールキーを押しながら、他の「いいえ」と書かれたセルを全てクリックします。
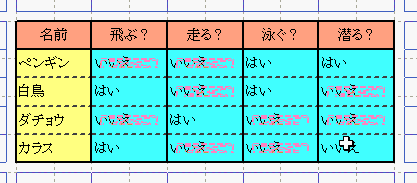
セルのブラシに適当な色を設定します。
![]()
下図のような表が完成します。