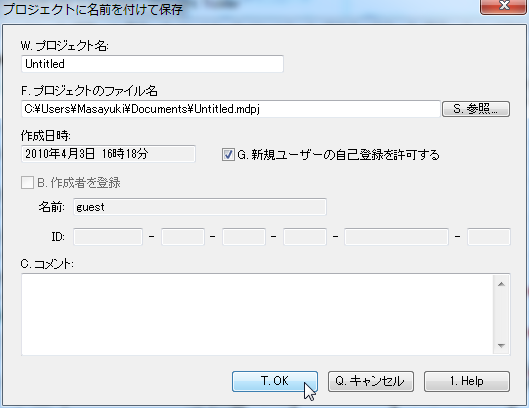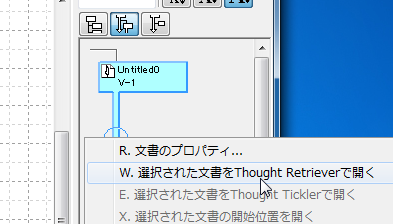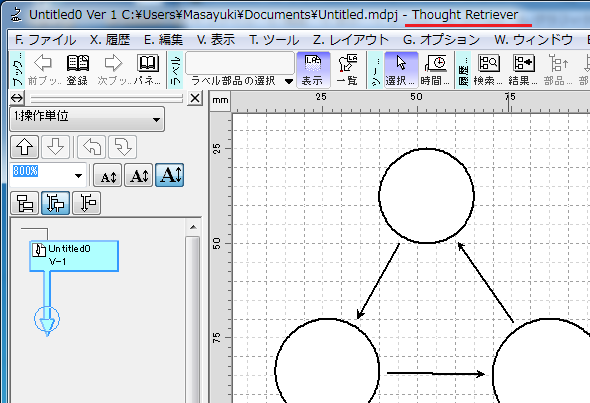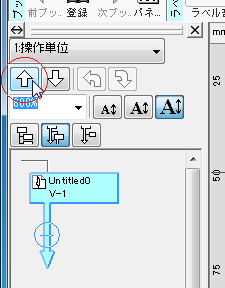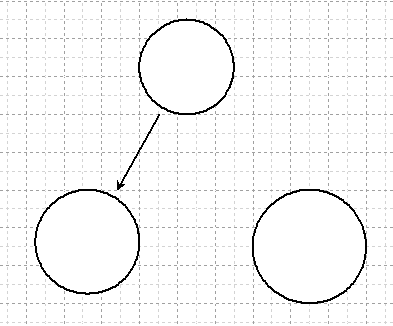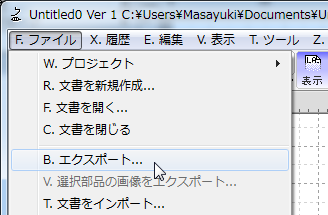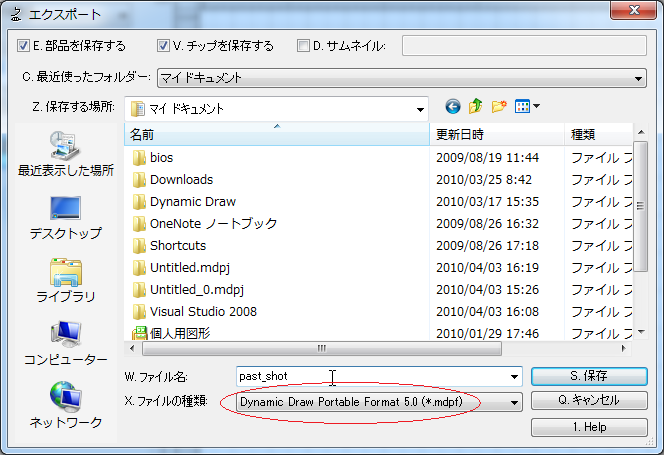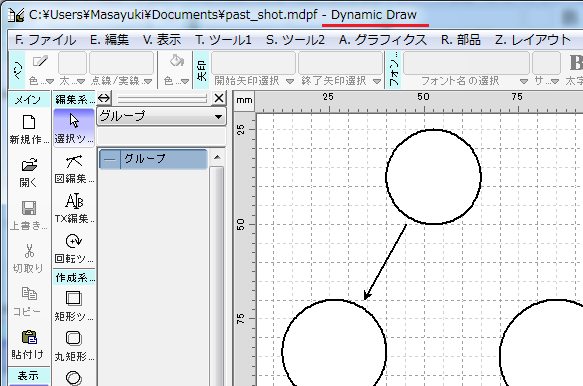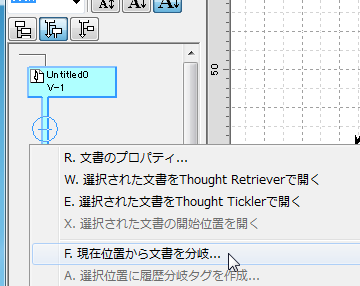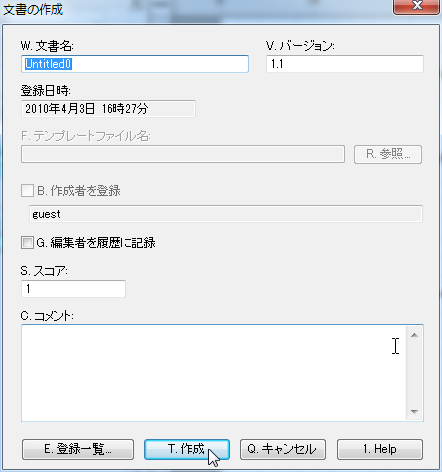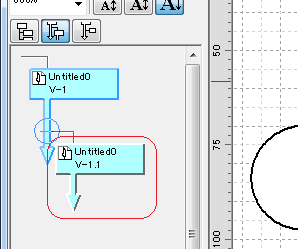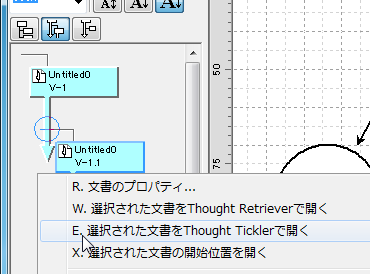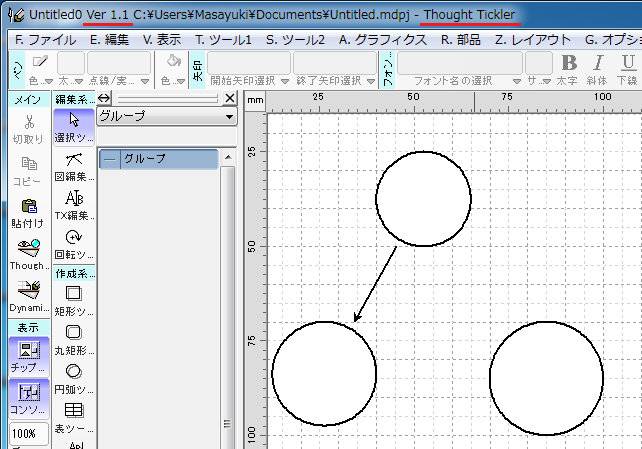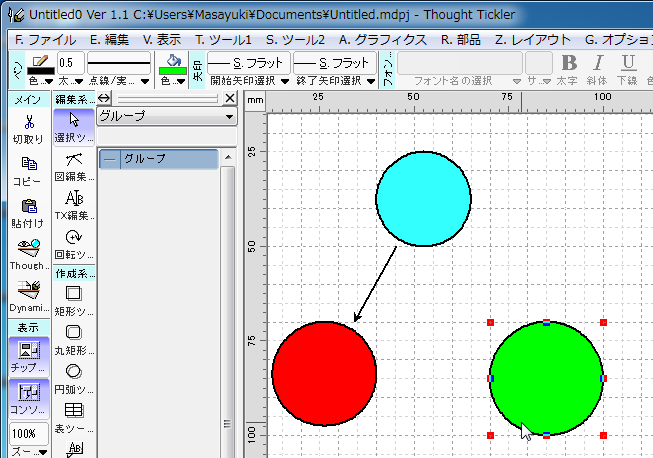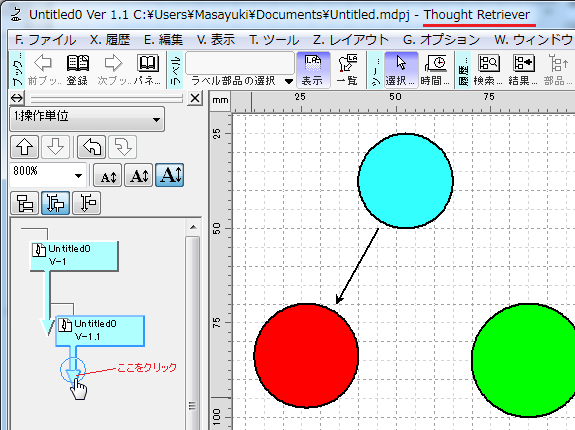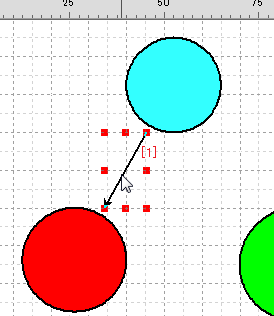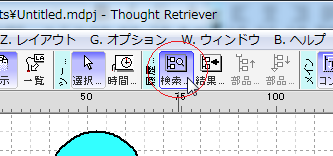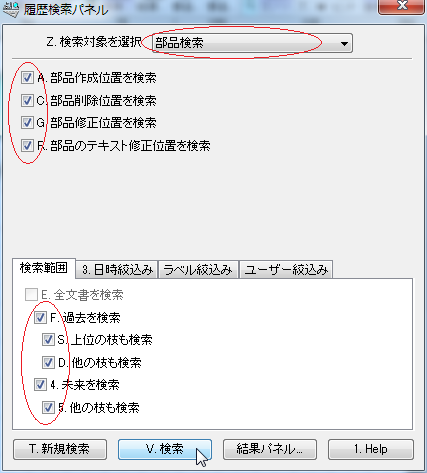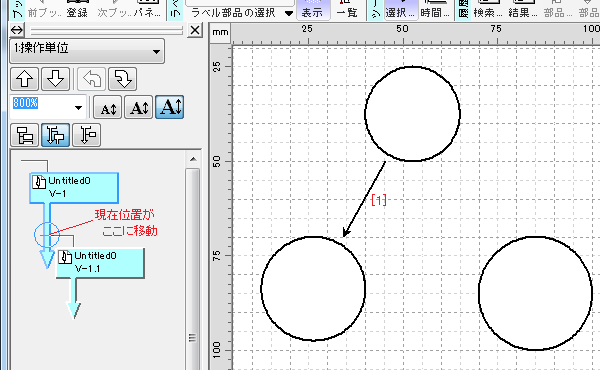Windowsのスタートボタンから、[Thought Tickler 5]をクリックして起動します。
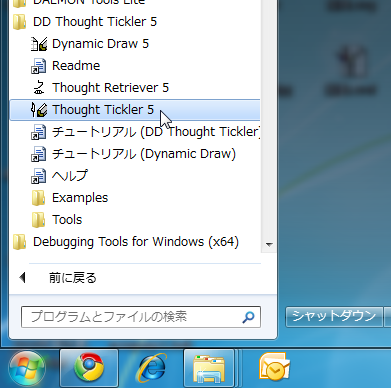
[テンプレートのインポート]ダイアログが表示された場合は、キャンセルボタンを押して閉じます。
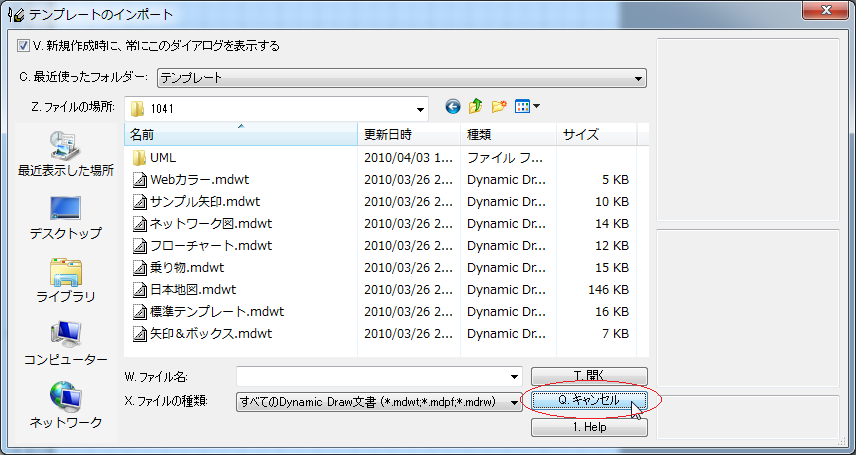
Thought Tickler のウィンドウが表示されます。
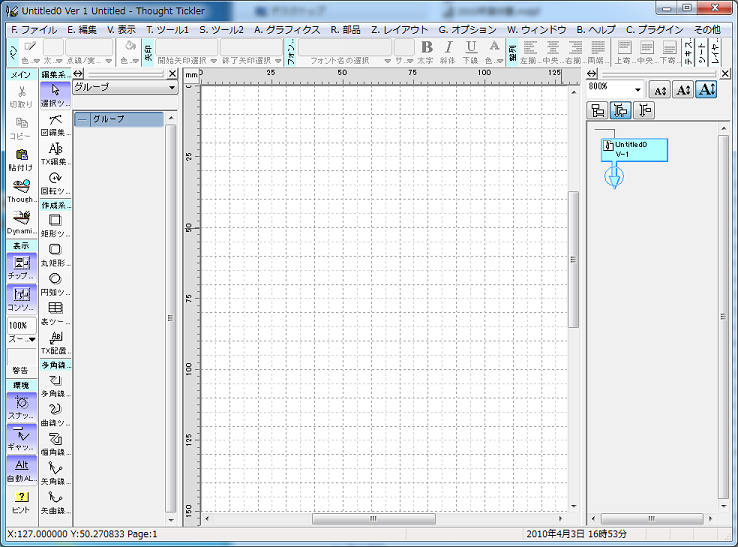
ツールバーの[円弧ツール]を選びます。
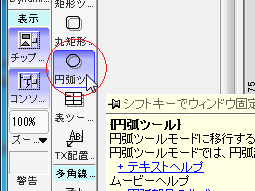
キャンバス上に、幾つか円弧部品を作成します。
作成方法は、Dynamic Drawのチュートリアルを参考にしてください。

ツールバーの[矢印多角線ツール]を選びます。
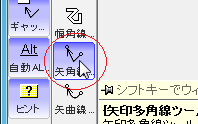
円弧間に、リンク線を張ります。
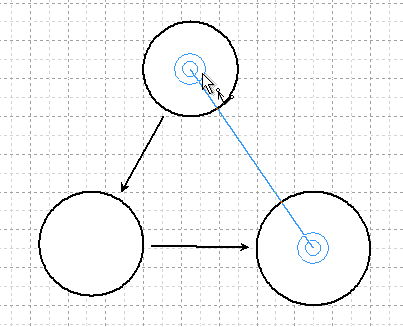
メニュー[ファイル > 文書を上書き保存]をクリックします。
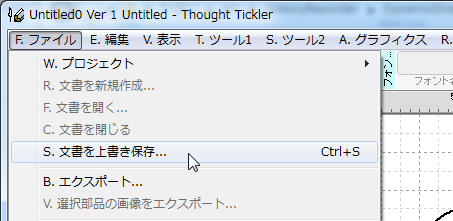
ダイアログ[プロジェクトに名前を付けて保存]が表示されます。
そのままOKボタンをクリックして、マイ ドキュメントに保存します。
マイ ドキュメントにフォルダー[Untitled.mdpj]が作成されます。