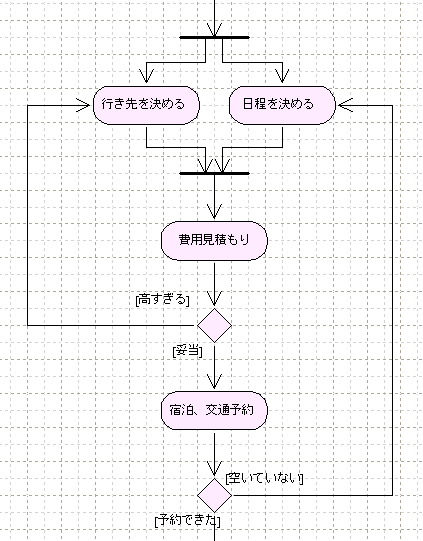「日程と行き先を決める」を、「日程を決める」と「行き先を決める」に分割します。
- Thought Ticklerをアクティブにします。
履歴コンソールのボタン[木構造表示モード]をクリックします。
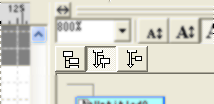
- 新しく作成した文書をクリックして、この文書に移動します。
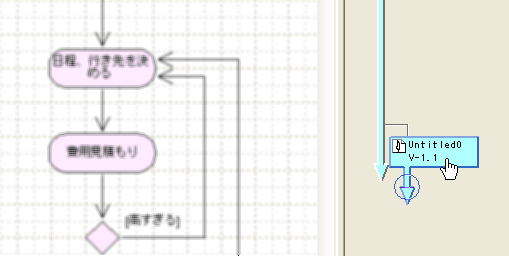
- ツールバーのプルダウンメニュー[ズーム値の選択]をクリックして、図全体が見渡せるように表示倍率を下げます。
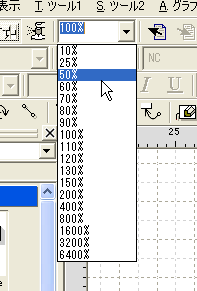
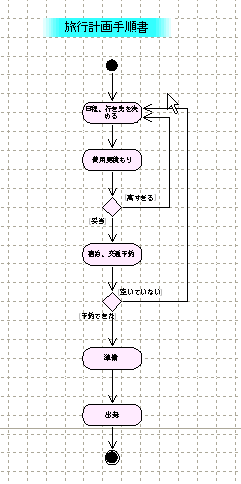
- ツールバーの[選択ツール]がアクティブになっていることを確認します。
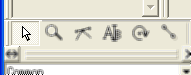
- 部品「費用見積もり」の左上でマウス左ボタンを押し下げ、マウスポインタを右下に移動させます。
部品「費用見積もり」から下の部品を全て囲みます。
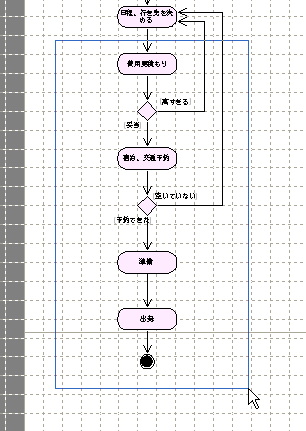
- マウス左ボタンを離します。
囲まれた領域の部品は全て選択されます。
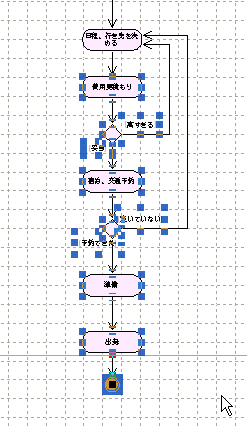
- シフトキーを押しながら、部品「費用見積もり」を下方向へドラッグして移動します。
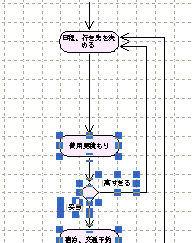
- 表示倍率を100%に戻します。

- 部品「日程、行き先を決める」を移動し、つながる矢印を削除して、下図の状態にします。
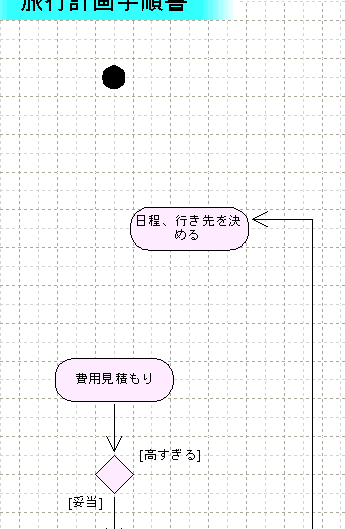
- チップストア中のチップ[SZ_L/ Parallel]を選択します。
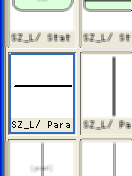
- キー'S'-'Z'(左利き: 'L'-'/')をクリックして、キャンバス上に2つ配置します。
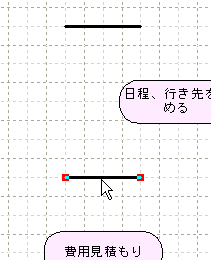
- キー'T'-'V'(左利き: 'Y'-'M')をクリックして、矢印多角線ツールをアクティブにします。
マウスポインタを部品[SZ_L/ Parallel]上に移動させます。
二重矩形が表示されたら、マウス左ボタンをクリックします。
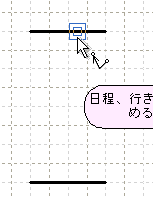
- シフトキーを押しながら操作します。

- 部品[SZ_L/ Parallel]から部品「日程、行き先を決める」に矢印を引きます。
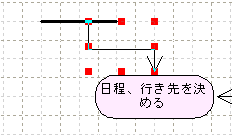
- 同様に、部品「日程、行き先を決める」から部品[SZ_L/ Parallel]に矢印を引きます。
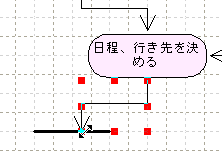
- 部品「日程、行き先を決める」の上でマウス右ボタンを押し下げます。

- シフトキーを押しながらマウスポインタを左方向に移動させます。

- 適当な位置でマウス右ボタンを離します。
マウス右ボタンでコマンド[複製]をクリックします。
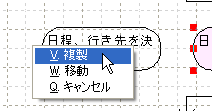
- 部品が複製されます。
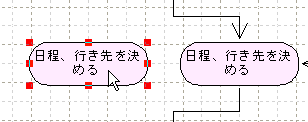
- 左側の部品のテキストを「行き先を決める」に変更します。
右側の部品のテキストを「日程を決める」に変更します。
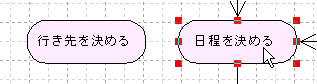
- 部品「行き先を決める」に矢印を引きます。
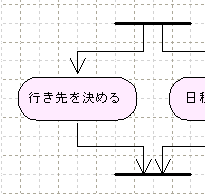
- キー'T'-'V'(左利き: 'Y'-'M')をクリックして、矢印多角線ツールをアクティブにします。
部品[SZ_L/ Parallel]の中心から部品「費用見積もり」に引こうとすると、リンク位置を示すマークが、部品[SZ_L/ Parallel]の中心ではなく、矢印にヒットしてしまいます。
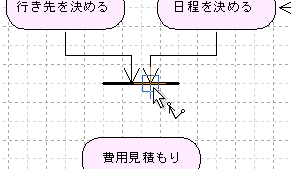
- コントロールキーを押しながらマウスホイールを回転させ、拡大します。
十分に拡大させて、部品[SZ_L/ Parallel]の中心にリンク位置を示すマークを表示させます。
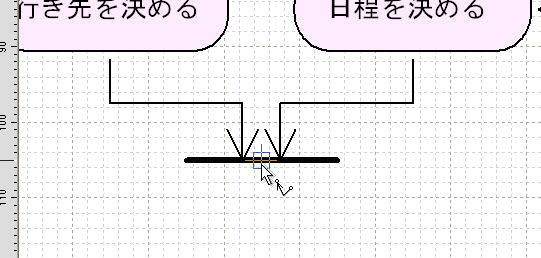
- 部品[SZ_L/ Parallel]の中心から部品「費用見積もり」に矢印を引きます。
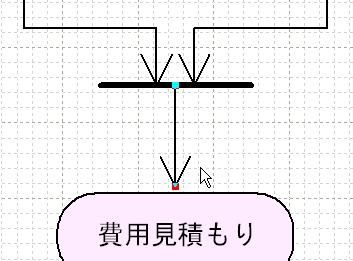
- 部品[TS_YL Decision]から部品「行き先を決める」に矢印を引きます。
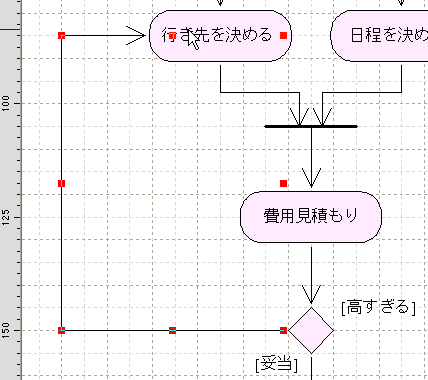
- 部品[TS_YL Decision]の右側にある部品「[高すぎる]」を選択します。
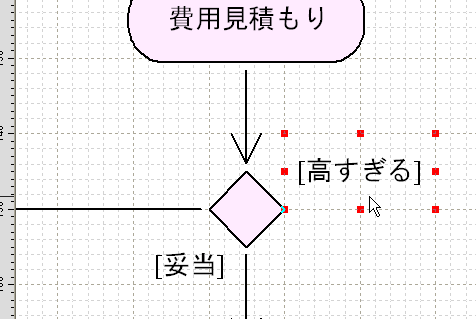
- キー'S'-'F'(左利き: 'L'-'J')をクリックして、[リンクテキスト配置ツール]をアクティブにします。
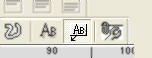
- 部品[TS_YL Decision]の左側の矢印の端上にマウスポインタを移動します。
矩形と十字が表示されたら、マウス左ボタンを押し下げます。
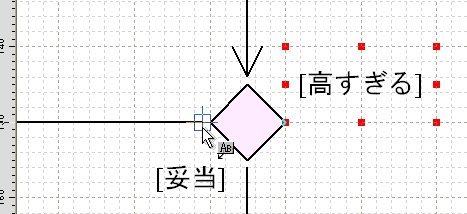
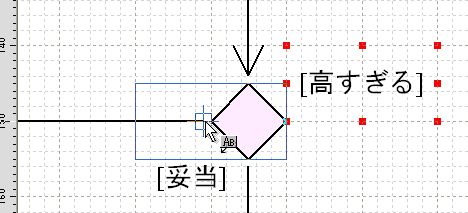
- マウスポインタを左上方向に移動させ、適当な位置でマウス左ボタンを離します。
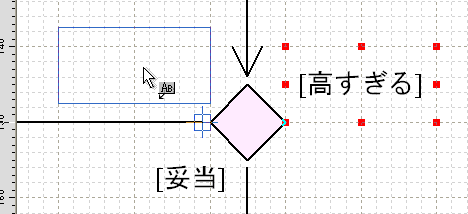
- [テキスト編集ツール]がアクティブになりますが、何も変更せずにキー'ESC'をクリックします。
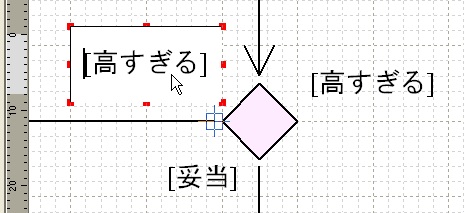
- 部品[TS_YL Decision]の右側の部品「[高すぎる]」を削除します。
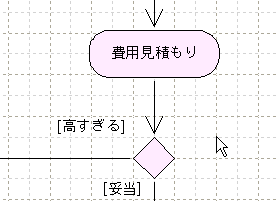
- 並列化の手順が完成しました。