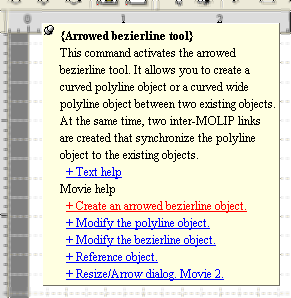The following describes how to start Thought Tickler and set the first settings.
- To start Thought Tickler, click the [Start] > [All Programs] > [DD Thought Tickler 5] > [Thought Tickler 5].
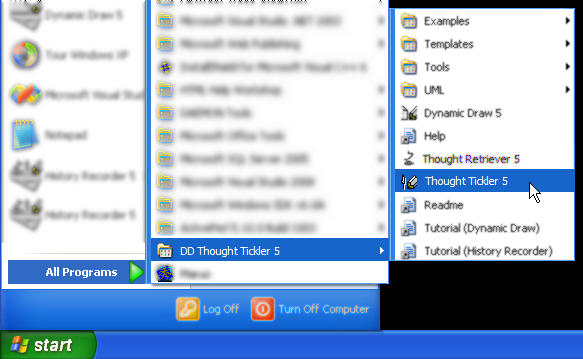
- The [Import template] dialog will be displayed.
Select "Standard Template" and click the Open button.
If the dialog doesn't appear, follow the tutorial "How to import the template".
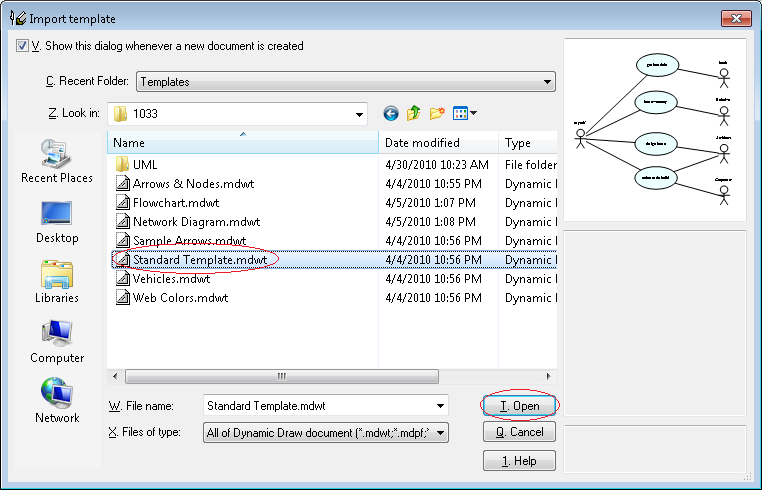
- Thought Tickler window will be displayed.
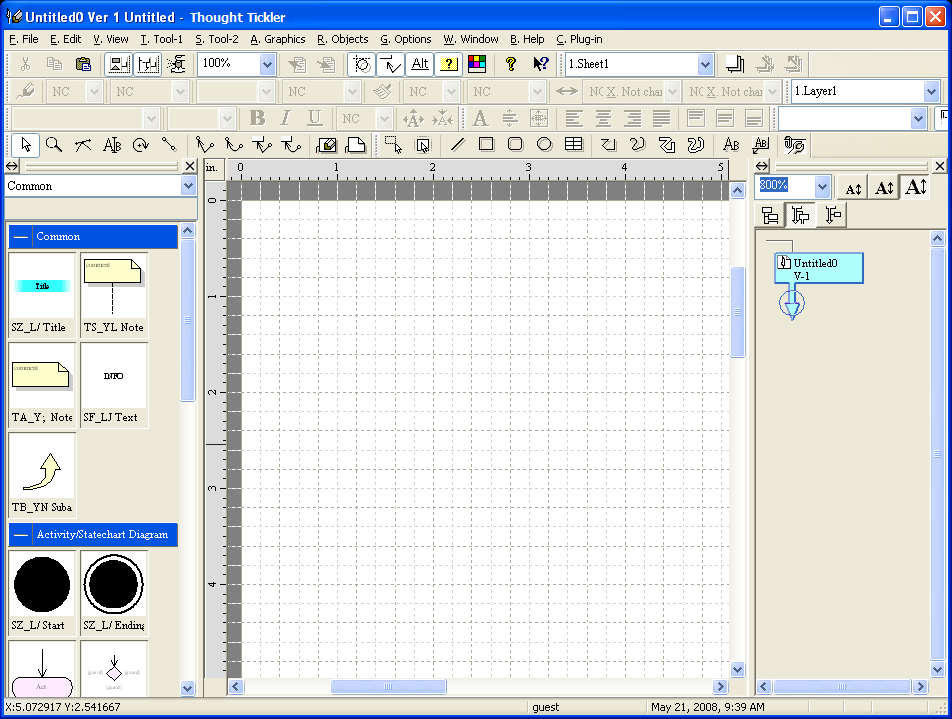
- Click the button [Auto-Alt Key] in the toolbar and turn the function on.
This function makes the menu accesskeys work without holding down the alt key.
For example, you can activate the menu [File] just clicking the key 'F'.
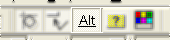
- Click the menu [Options] > [Handedness].
If you are a right-handed, click the [Right-handed], or a left-handed, click the [Left-handed].
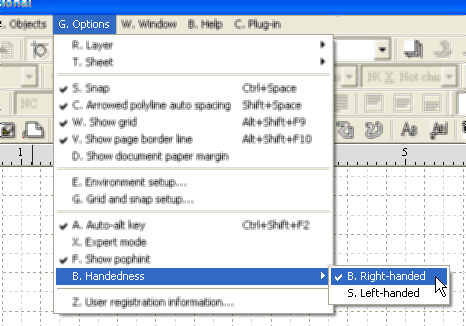
- You can activate or deactivate the Hover hint clicking the button [Show
Hover hint] in the toolbar.
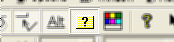
- If the Hover hint is activated, a Hover hint window will be displayed when
you stay the mouse pointer on a toolbar button, or a menu function.
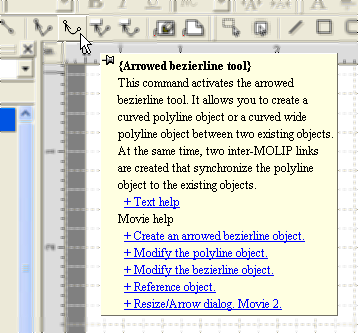
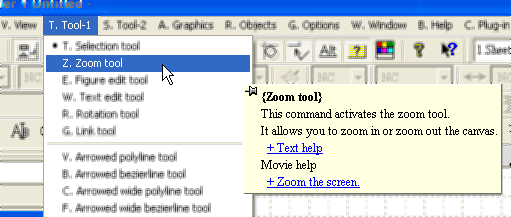
- You can anchor the Hover hint by holding down the Shift-key.
To activate a Hyperlink in the Hover hint, move the mouse pointer on the Hyperlink while keeping the Shift-key pressed, stay the mouse pointer there, and then release the Shift-key up.