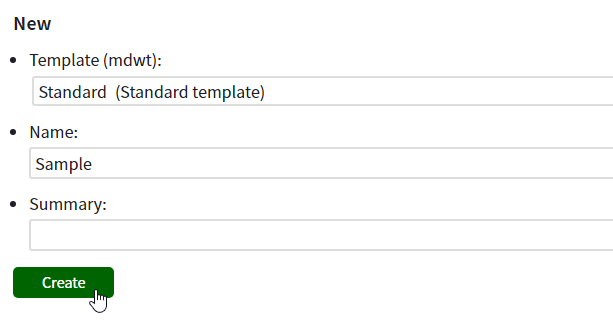
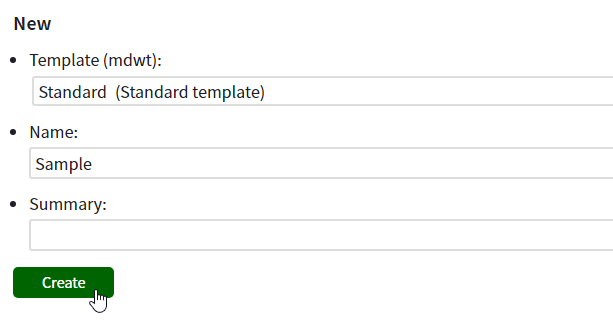
Make a document and edit it. Save a PNG image in the Dynamic Draw Web server for anyone to access. Copy a PNG image and paste it to Excel.
Select 'Standard' template and enter the document name (e.g. Sample), then click the 'Create' button.
A document will be created. Click the 'Edit' button to open the document with Dynamic Draw Web editor.
Click the 'Arc tool' button in the toolbar.
Hold down the left mouse button on the canvas (e.g. [1]), then move the mouse pointer to the right down position (e.g. [2]) and release the mouse button.
A circle will be created. Click the 'Brush' button in the toolbar.
The 'Brush properties' will appear. Select the 'Solid' type, 'Green' color, then double-click the 'Apply' button.
Right-click on the circle. A context menu will appear, then left-click the 'Copy' command.
Right-click on the canvas to show a context menu, then left-click the 'Paste' command.
A circle will be duplicated at the same position of the original circle. Drag the circle to a different position (e.g. [1] to [2]).
Click the 'Edit > Select > Select all' command in the top-menu, to select the all objects.
Click the 'File > Save selected objects as Image...' command in the top-menu to show the 'Save selected objects as image' panel.
Check the 'Belong to public' group, select the 'png' format, check the 'Same value' and enter '2' as margins, then click the 'Save' button.
A PNG image will be saved in the Dynamic Draw Web server. The URL of the image will be displayed in the bottom of the panel, click the 'Copy' button to copy the URL to the clipboard.
The image belongs to the 'public' group, so anyone can refer the image via the URL. Enter the URL into the address field of the web browser. The image will be displayed.
Click the 'Edit > Copy to clipboard > Image' command to copy the image of the selected objects to the clipboard.
You can paste the image to other applications (e.g. Microsoft Excel).
Click the 'File > Exit' command to exit the editor. The document will be saved automatically.